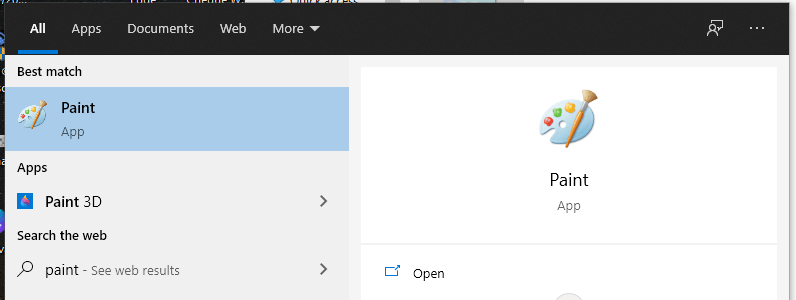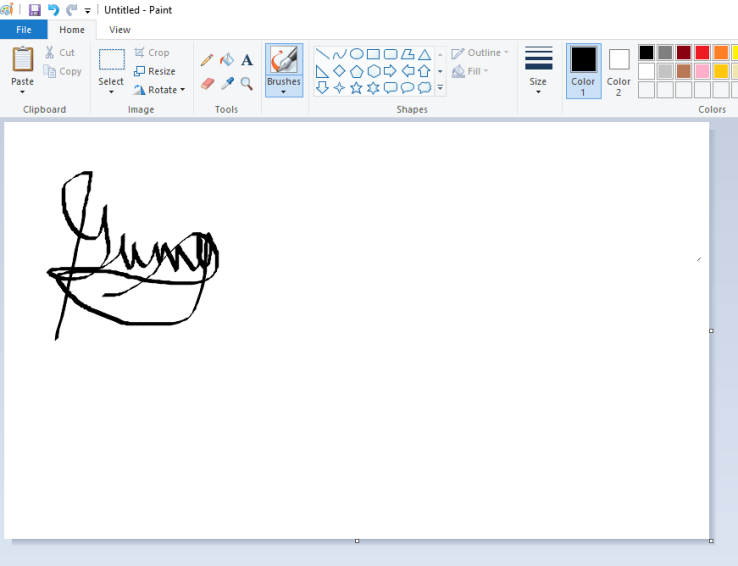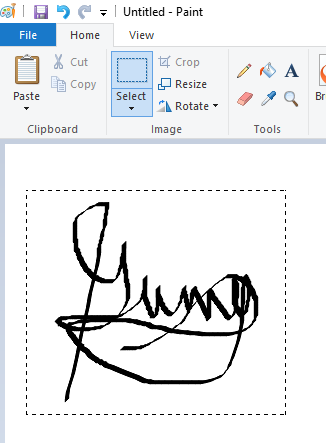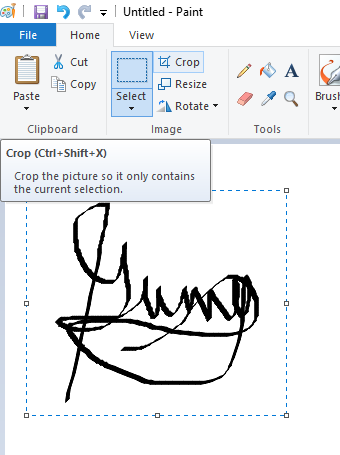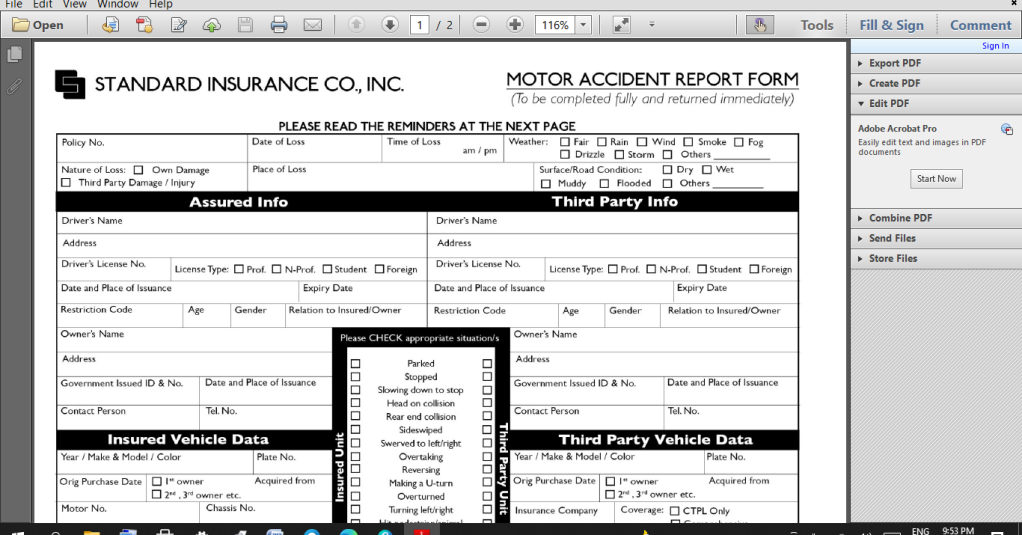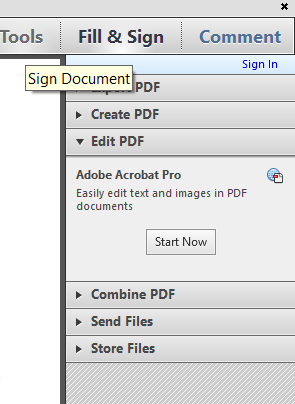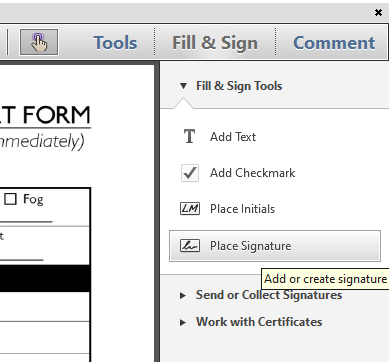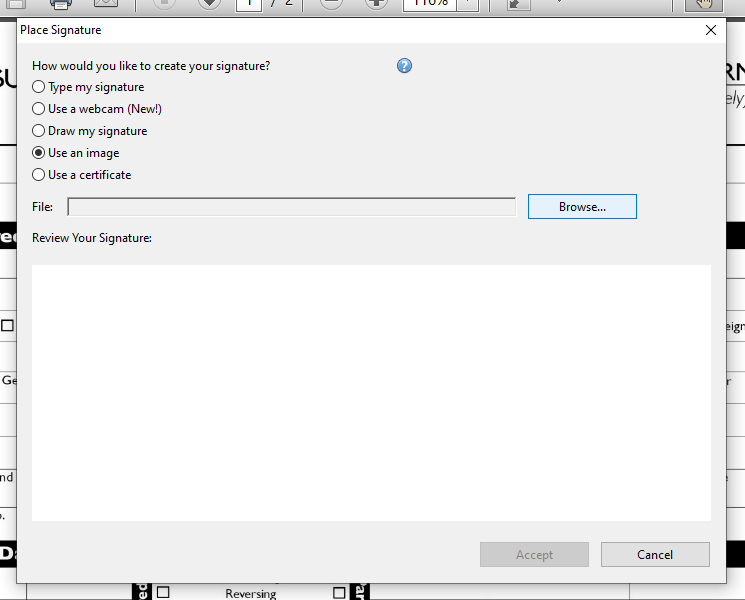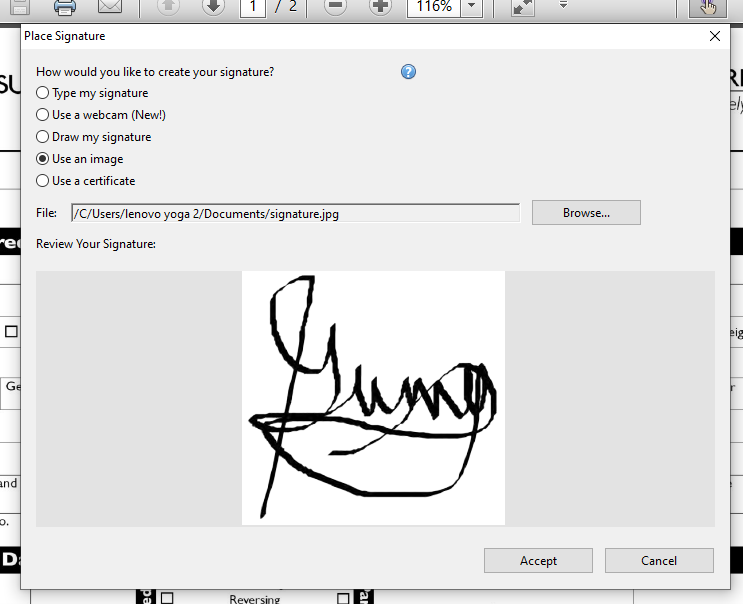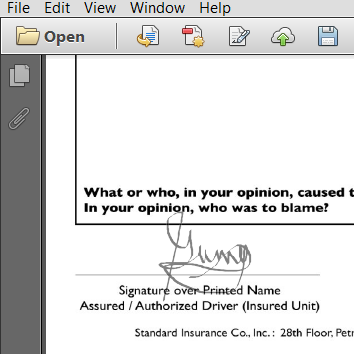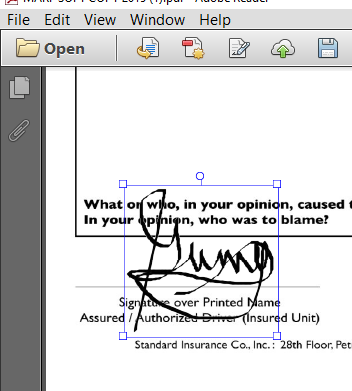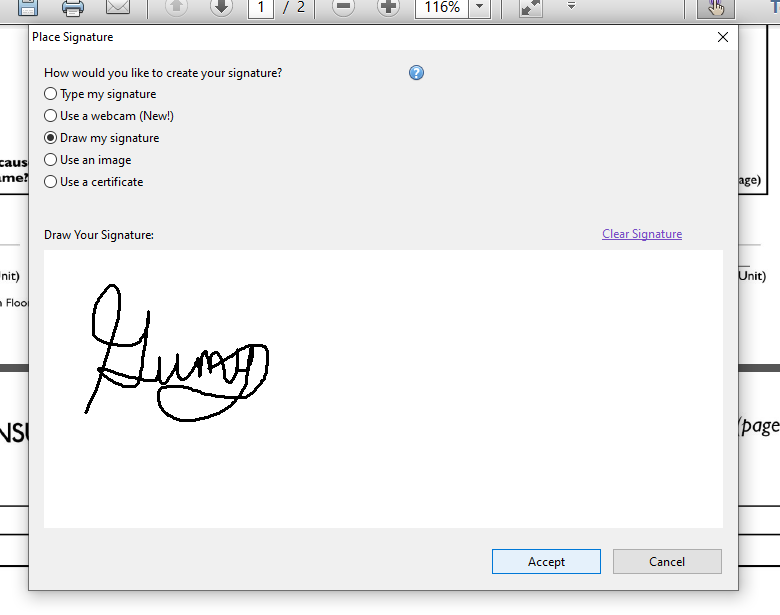And we are back again to another spontaneous tutorial! This day, we will be tackling on how you can add your signature on any PDF file or form that’s needing it. You will not be using any third-party sources or websites to do this. You just need to have an Adobe Reader! Yes, the very app that can open your PDF file! So let’s start now!
Step 1 – Creating your signature.
In order to do this, you must need a smartphone or desktop or laptop. Any brand or model will do, as long as you can draw your signature in it. For Windows user, you can draw your signature over the “Paint” app. For smartphone, especially on Samsung phones, you can do this via the “Notes” app. Other model, you may use photo editing apps that has the capacity to draw, like PicsArt. If you’re making your signature over the smartphone, make sure to copy it in your computer or laptop.
In creating your signature, you must use the color white as its background and the color black to draw your signature. For this purpose, I will demonstrate it using the “Paint” app in Windows.
- Open the app. Take note of the icon because there’s a “Paint 3D” in Windows. And that’s not what we are needing.
- Use the “Brushes” option to enable drawing your signature. For formal looking, we must use either the ‘Brush’ or ‘Calligraphy’ brushes. They are the first three boxes in the first row, in a left-to-right direction.
- Start drawing your signature as if you are signing a document. It doesn’t have to be perfect as long as it’s close enough with your signature on a paper.
- Select your signature and crop it; since that is what we really need.
- Save your signature to your computer.
Step 2 – Adding your signature to the PDF file.
For this step, you must do this in your computer or laptop.
- Open the PDF form or file, where we will put the signature, then click on “Fill and Sign” tab.
- Click the “Place your Signature” option.
- Choose the “Use an image” option and click on the “Browse” button. I know there are other ways to add your signature but, personally, the “Use an image” option is the best one.
- Locate your file from your computer, then click on the “Open” button. It will be loaded and then click “Accept”.
- After clicking “Accept”, a transparent image will hover on your screen. Click on the space where your signature is needed. You may also resize it according to your preference.
And that’s how you add your signature, using an image, on a PDF form or file. Here are the examples of the other option in adding your signatures.
And here’s how they will look once you put them on your file.

On the left is the “Use an image”. Center is the “Type my signature”. On the right is the “Draw my signature”. If I would be the judge, using an image is the best one. I find it hard to control when you draw your signature on the program. And the typing is just your name written in different font style. But still the choice is on you.
So that’s the end. Watch out for another post of this spontaneous tutorial.
xoxo
Aie ❤