(This tutorial is applicable: to those living in the Philippines, users who have a GCash account, users who have a Paypal account but aren’t verified yet, and users who have a PayPal account but don’t have any bank accounts to verify it.)
(Update:08/04/2021) You may watch this tutorial on YouTube! Just click on this link. To activate or link the GCash Mastercard to your GCash account, click on this link.
Since Paypal has been using a new website, the old one of trying to verify your account is not applicable anymore. So I made this tutorial to help you in verifying your account under their new website.
Before starting this process: you MUST already have a Fully Verified Account on GCash; your GCash Mastercard; and an account in Paypal. You must have your mobile phone around so you can immediately access the messages that will be sent to your mobile number. You must also have at least a 200PhP available balance on your GCash account because Paypal will deduct 100PhP plus some other fees, which will be credited back. They do this to ensure that the card is working. You don’t have to worry about this because it will revert back to your account.
To fully verify your GCash account, you may click here to see the detailed process. To register a Paypal account, you may go to their official website. You can either choose “Personal Account” or “Business Account”. This tutorial follows the “Personal Account” category. Considering you are living in the Philippines, you may purchase the GCash Mastercard on MiniStop branches, 7-11 branches, Globe Offices, and among others. You will have to pay 150PhP for the card. I bought mine from a MiniStop branch near my area. With the pandemic that is going on, you may opt to have your GCash Mastercard delivered to you. You may click on this link to know how to do it. It also has the steps on how to activate your GCash Mastercard.
So after doing the important factors in this process, you may now proceed. By the way, you will know if you are already “Fully Verified” by checking the “Menu” on your GCash app.

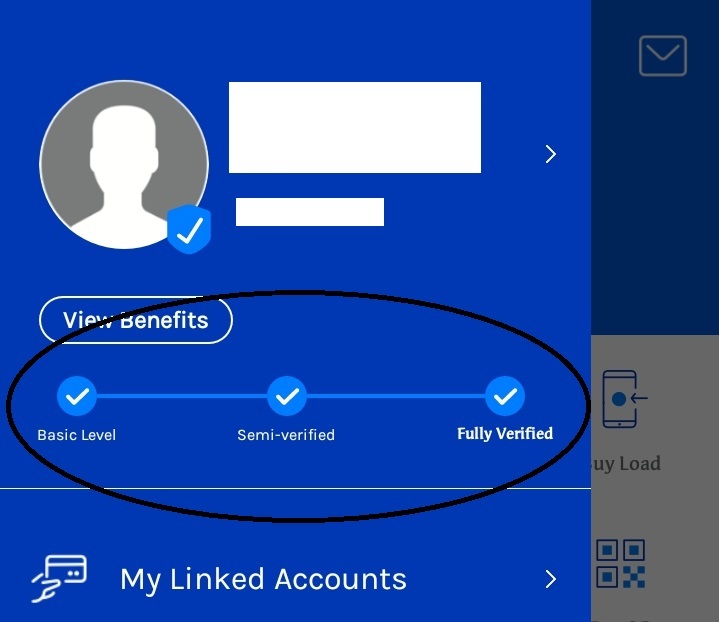
STEP 1: Activate your GCash Mastercard.
There are two ways to do this. The first one is through the app and the second one is through the *143# Menu. You may also click this link if my procedure is hard to understand. You might be confused with linked or activated. For this purpose, you know you have activated your GCash Mastercard by linking it to your GCash account. So we will be using the word link.
To link your card to the GCash app, go to “My Linked Accounts”. Tap on “GCash Mastercard”. Tap on “Link Card”. You will be then asked to enter your 16-digit card number. No spaces or letters or characters, only numbers. After typing, tap on “Link Card”. You successfully linked your GCash Mastercard to your GCash account.
To link via *143# (APPLICABLE FOR GLOBE NETWORK USERS ONLY!):
- Step 1. Dial *143# in your phone’s dialler
- Step 2. Select GCash
- Step 3. Select GCash Card
- Step 4. Select “Activate Card”
- Step 5. Enter your GCash MPIN
- Step 6. Enter the 16 digit number located at the front of your GCash MasterCard
If you opted for this way of linking your GCash Mastercard, you will receive an SMS to your mobile number linked to your GCash account.

STEP 2: Log in to your Paypal account and go to the “Wallet” page.

You will see an option to either link a bank account or a card (credit/debit card). Since we are using the GCash Mastercard, the obvious choice is “Link a card”; click on it.
- Important: Before doing the next step, your information on GCash MUST MATCH to your information on your Paypal account. Make sure that it has the same spelling down to a tee, which means IT MUST BE EXACTLY RIGHT. Your primary email address, your address, your name, your birthday, and everything there is. In my experience, I didn’t have the same email address on my GCash and Paypal. I encountered this message which freaks me out. Glad I researched and found that my email address registered on GCash is different from my email address on Paypal. So, I edited my email address on GCash to match with my Paypal account.
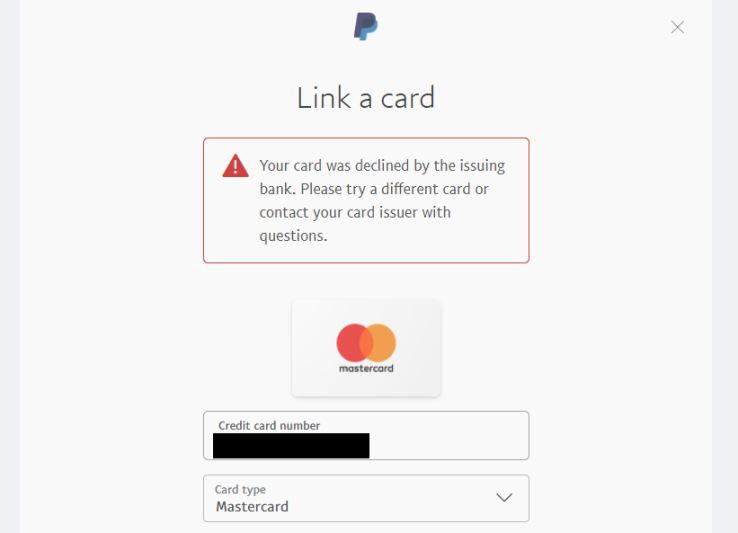
STEP 3: Linking your GCash Mastercard.
After clicking on “Link a card”, you will be prompted to fill in the details of your GCash Mastercard.
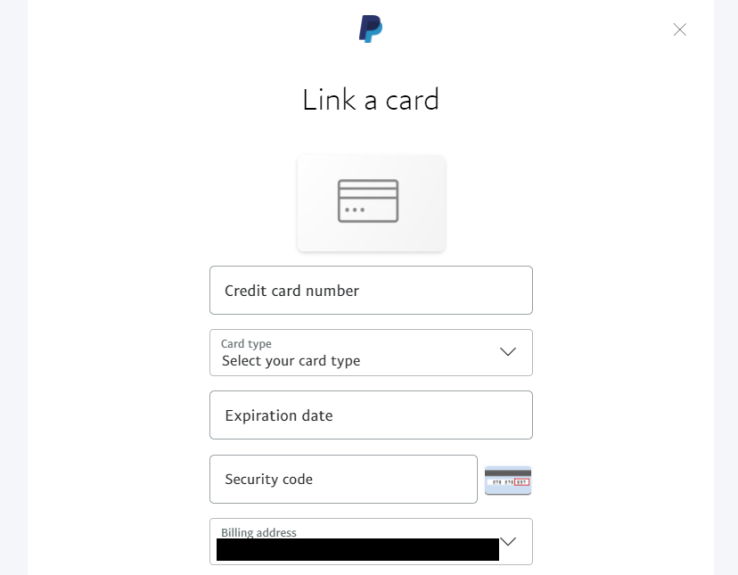
A credit card number is a 16-digit number on the front of your card. The card type is Mastercard. However, while typing your card number, it will be automatically filled in. The expiration date is the “Valid thru” on your card. Security code is found at the back of your card. It will be the three digits.
After filling it in, click on “Link Card”. You will be then prompted by this message.

STEP 4: Confirming your GCash Mastercard.
Once done linking, you will be back on your “Wallet” page. You will see it under the Mastercard logo, the text box which says to confirm your card; click on it. You may also edit the name of your card, like how I named it as GCash Mastercard.

So click on the “Confirm your card”, and you will be prompted by this.
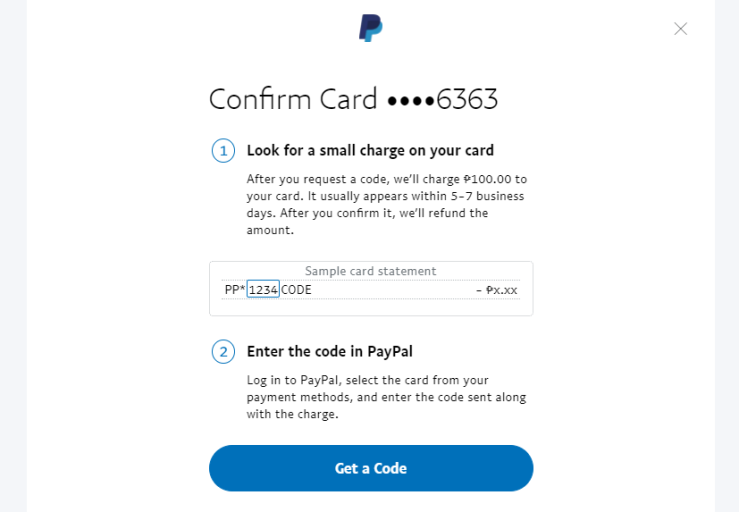
Just click on “Get a Code”. After that you will see this message.

After clicking “Done”, you will be back again to your “Wallet” page. What I love about this process is how fast and instant it is. If you would have opted for a credit card, you will have to wait for days to get your code. But with the GCash, you will get it instantly! Just go to your inbox and watch for the text sent to you by GCash. It will be like this.
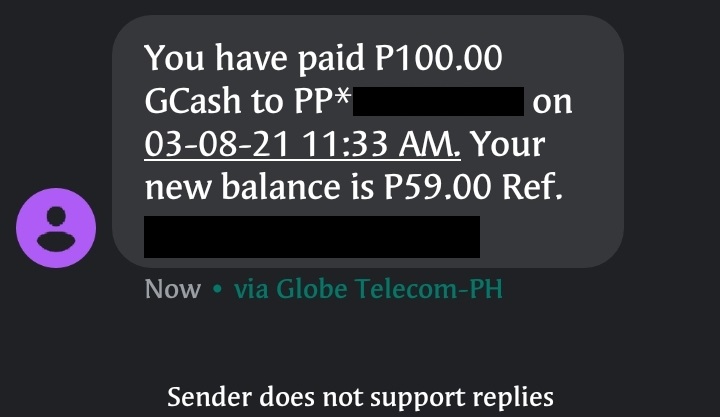
The four-digit code will be after the asterisk symbol. That is the code that we needed to confirm the card. After that, we will go back to Paypal and enter the code. You have to click “Enter the code to confirm your card”.
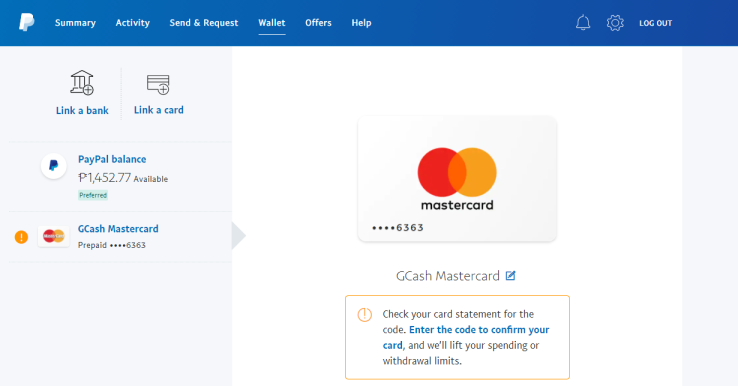
After clicking, you will see this.

On the 4-digit code box, you have to input there the code you received and click “Confirm”. Don’t worry about your 100Php, it will be credited back to you after 7 days. After hitting the “Confirm”, you will get this message.

Click “Done” and you are now done! Congratulations! You have verified your Paypal account and at the same time, added your GCash Mastercard to your account. You can now use your Paypal to its full potential! You will also receive an email from Paypal after you have successfully linked your card.
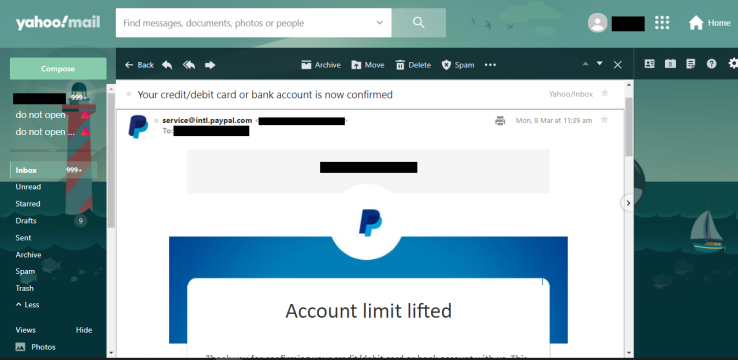
I hope this was a helpful and informative tutorial. I hope to see you at another spontaneous tutorial. Feel free to ask questions and I will try my best to assist you with it!
Have a great day and Stay safe!
xoxo Aie ❤